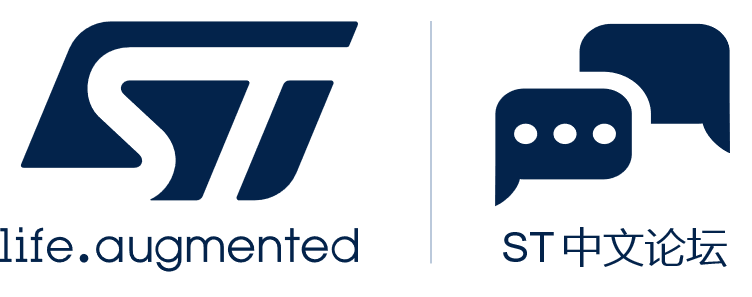
|
本帖最后由 点点&木木 于 2019-4-12 09:43 编辑 项目介绍:本项目的机械手臂使用Viper创建,这是一个带有Nucleo板的简单机械臂,两个伺服电机和一个便宜的激光指示器。你可以通过它实现书写等功能。 
硬件组件 伺服电机9g × 2 3D打印激光结构 × 1 激光笔 × 1 STM32 Nucleo ST Nucleo f401RE × 1 跳线(通用) × 1 面包板(通用) × 1 手动工具和制造机器 Viper IDE 介绍 使用Viper创建,这是一个带有Nucleo板的简单机械臂,两个伺服电机和一个便宜的激光指示器。您可以通过写入表示度数的坐标来移动手臂。对于与Nucleo板的通信,您可以按照简单的步骤,实现使用串行端口和简单的Viper协议。 
Viper是一个Python开发套件,支持快速设计和与传感器和云服务的集成(http://www.viperize.it)。VIPER运行在所有32位ARM Pro和DIY微控制器上,如Arduino,UDOO,Particle,ST Nucleo。Viper从一场伟大的Kickstarter活动开始。 Viper使用VIPER IDE,这是一个基于多平台和浏览器的开发环境,具有云同步和板卡管理功能。 
从Viper下载页面下载Windows,Linux和iOS安装程序(安全消息可以在Windows上显示,请接受并继续,此问题将很快得到解决)。安装并通过Viper快捷方式启动通过专用按钮创建Viper用户。点击提供的链接,可以查看您的电子邮件并验证您的新帐户。验证帐户后,Viper IDE会自动将您登录到Viper云中(第一次创建用户帐户时,可能需要重新启动IDE。如果您有登录问题,请重新启动IDE),并且要使电路板可用,你需要Viperize它。Viperization是在板上安装Viper VM的过程。单击Viper IDE顶部栏上的专用按钮即可启动该过程。有些板则需要上传模式, 不要忘记安装主板USB驱动程序,从以下位置下载: Arduino DUE驱动程序页面(http://www.arduino.cc/en/Guide/ArduinoDue) ST Nucleo F401RE驱动程序和固件页面(http://developer.mbed.org/teams/ST/wiki/Nucleo-Firmware) UDOO板串口驱动下载页面。(http://www.udoo.org/other-resources/) 
Viper与专用开发环境集成。Viper IDE是一个基于浏览器的开发环境,可在Windows,Linux和Mac上运行。电路板管理工具栏通过ViperIDE电路板管理栏可以管理所有连接的设备。通过上传Viper虚拟机,可以使用Boards Management Bar来对连接的板进行Viperizing。此外,如果没有连接虚拟板,所有Viper支持的板也会被列出,允许在不需要物理连接的情况下对特定平台进行代码验证。 启动时,Viper IDE启动一个Python本地服务器,控制连接的外围设备,显示Boards管理栏上的所有可用板。 安装Viper App并注册Viper社区后,即可安装伺服电机库。库是预先准备好的代码,用于简化确定硬件或特定功能的使用。您可以通过包菜单添加库。 您可以搜索“伺服电机库”,然后将此库添加到ViperIDE。在项目中使用此库之后,可以通过简单的行命令。 来自伺服导入伺服 
打开Viper IDE。完成此操作后,插入ST Nucleo。在顶部菜单中选择ST Nucleo F401RE。现在你进行电路板的“viperization”。为此,您可以按Viper按钮。viper按钮靠近屏蔽菜单,符号为Viper V。换句话说,您在电路板上上传了一个新固件。好的,现在你有一个Viper板!要创建新项目,可以单击“项目”菜单上的+(新项目)。然后复制代码文件的代码,并将其粘贴到窗口中。Viper IDE自动保存项目。如果您是Viper社区的成员,那么您的项目是否有云空间?您可以随时通过世界上其他计算机的Viper云重新加载此项目。单击“验证”按钮验证项目。 Viper IDE还包括一个系统消息面板,在该面板上报告所有编译器,调试器和服务器消息。此外,右侧栏中还集成了串行终端控制台。Viper IDE支持并行打开多个串行终端控制台。可以从打开的选项卡之间切换的同一面板监视各种项目输出。打开串行终端控制台时,它会自动配置为打开分配给所选板的串行端口(USB OS分配的串行端口)。默认情况下,IDE控制台波特率设置为不同的值,具体取决于所选的板。在字节码上显示电路板的波特率。必须将此控制台视为与Viper默认打印功能一起使用的集成调试输出。要读取配置了不同波特率的板串行端口,应使用Putty等外部串行端口。任何其他外部端口终端都可能与Viper串行终端控制台发生冲突。用户应在启动任何其他外部终端之前关闭串行终端控制台。 

电线的连接非常简单。您只需将Nucleo的电源插入伺服电机,然后连接伺服电机X和Y的数据端口。用于伺服电机控制的Nucleo端口为D10和D11。在图片上你可以看到一个小手工制作的盾牌,它可以增加Nucleo的电源端口。您也可以使用面包板。请参阅图片进行安装。 
请注意此程序。您可以刻录伺服电机或Nucleo屏蔽。 好的,现在你连接了所有电线! 对于机械臂的结构,您可以打印组合两个伺服电机的塑料件。 从Thingiverse下载结构:http://www.thingiverse.com/thing: 1274295或由3Dhubs打印。 3DHubs是一个3D打印机社区。选择区域的3D打印并打印件。印刷成本非常便宜,因为这件作品非常简单。 对于印刷材料,我更喜欢abs或colorfabb xt丝用于这项工作。 通过Viper应用程序,您可以使用串行通信连接到电路板。打开“串行”窗口后,可以将坐标放在命令行上,然后单击“输入”将数字发送到板上。以度为单位表示坐标。从0到180度。如果使用0,则电机转到0位置,然后关闭伺服电路。 等待启动信号:所有伺服ON 然后写出从0到180的度数。 现在你有一个机器人手臂!在这种情况下,手臂移动激光笔。您可以将此手臂用于您可以想象的各种操作。插入计算机上的板,打开串口,并放入X轴和Y轴的坐标内。选择0到180度之间的X和Y坐标。 手臂将激光移动到您选择的坐标上。请记住,如果使用0,则电机转到0位置,然后关闭伺服电路。 原理图 将伺服数据连接到电路板 
连接伺服电机电源引脚 我使用了一个简单的电源屏蔽来增加Nucleo的电源引脚,但你可以使用面包板。 
代码 ########################################################################## # Robotic Servo Arm # # Created: 17-12.2015 by 0lab Team -www.0lab.it # Authors: G. Gentile # # Materials: # 1 x ST Nucleo shield # 2 x 9g servo motor # 1 x 3D printed interfacing (Thingiverselink: http://) ########################################################################## import streams from servo import servo s = streams.serial() MyServoX=servo.Servo(D11.PWM,400,2400,500,3000) MyServoY=servo.Servo(D10.PWM,400,2400,500,3000) sleep(200) print("All servo ON") MyServoX.attach() MyServoY.attach() sleep(2000) MyServoX.moveToDegree(0) sleep(300) MyServoX.moveToDegree(180) sleep(300) MyServoY.moveToDegree(0) sleep(300) MyServoY.moveToDegree(180) while True: print("insert X:") line = s.readline() if line == 0: MyServoX.detach() print("Servo X OFF") MyServoX.moveToDegree (int(line)) print("You wrote:", line) print("The servoX is", MyServoX.getCurrentDegree()) print("insert Y:") line = s.readline() if line == 0: MyServoY.detach() print("Servo Y OFF") MyServoY.moveToDegree (int(line)) print("You wrote:", line) print("The servoY is", MyServoX.getCurrentDegree()) |
| 点赞 |
 微信公众号
微信公众号
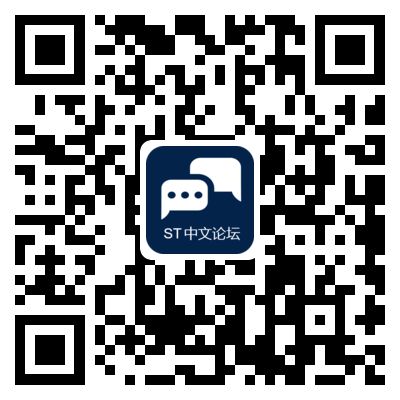 手机版
手机版