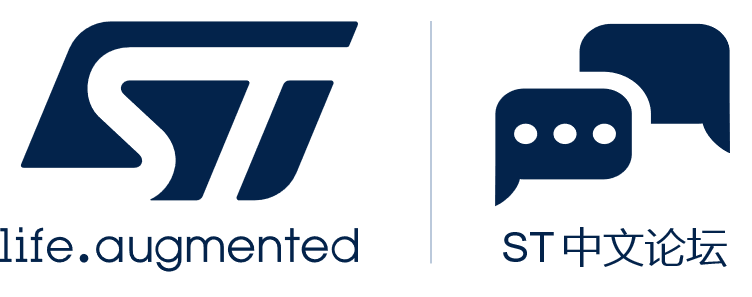
|
14998| 10
|
Keil MDK的安装与工程建立 |
| ||
|
|
||
RE:Keil MDK的安装与工程建立
| ||
RE:Keil MDK的安装与工程建立
| ||
|
|
||
RE:Keil MDK的安装与工程建立
| ||
RE:Keil MDK的安装与工程建立
| ||
|
|
||
RE:Keil MDK的安装与工程建立
| ||
RE:Keil MDK的安装与工程建立
| ||
|
|
||
回复:Keil MDK的安装与工程建立
| ||
| ||
|
|
||
| ||
 微信公众号
微信公众号
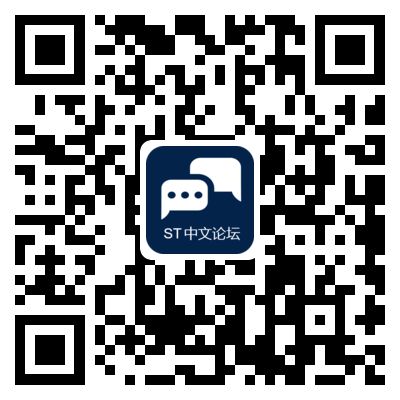 手机版
手机版